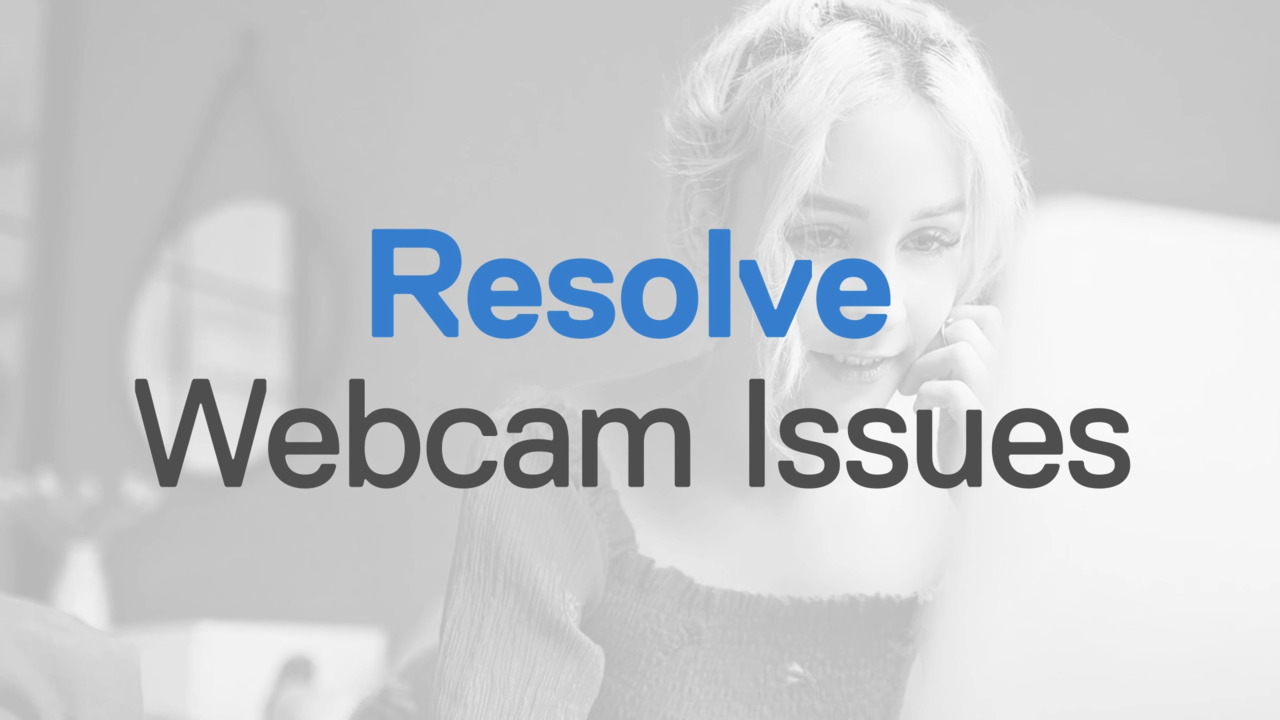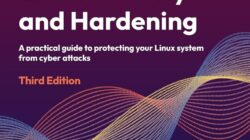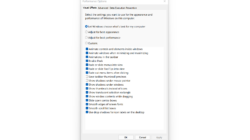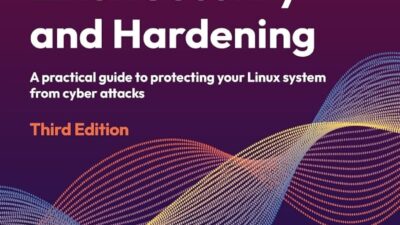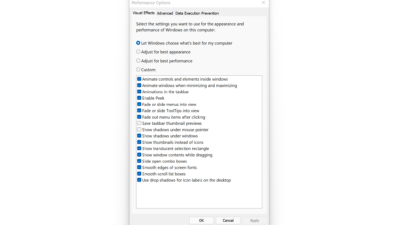Windows 11 is the latest operating system from Microsoft, packed with exciting features and a sleek design. However, like any software, it’s not immune to glitches and errors. In this troubleshooting guide, we’ll explore some common issues that Windows 11 users may encounter and provide effective solutions to resolve them. Whether you’re experiencing slow performance, frequent crashes, or compatibility problems, we’ve got you covered. Let’s dive in!
1. Windows 11 Not Responding
If you find your Windows 11 system unresponsive or freezing frequently, it can be frustrating. Several factors can contribute to this issue, such as outdated drivers, software conflicts, or insufficient system resources. To tackle this problem:
- Update your drivers: Go to the Device Manager, locate the problematic device, and update its driver.
- Check for software conflicts: Uninstall any recently installed software that might be causing conflicts with Windows 11.
- Free up system resources: Close unnecessary background processes and applications to free up memory and improve system responsiveness.
2. Blue Screen of Death (BSOD)
The dreaded Blue Screen of Death can occur on any Windows system, including Windows 11. This error indicates a critical system failure and requires immediate attention. Here’s what you can do:
- Check for hardware issues: Run a diagnostic test on your hardware components to identify any faulty hardware.
- Scan for malware: Malicious software can cause system crashes. Use a reputable antivirus program to scan your system and remove any threats.
- Update Windows: Make sure your Windows 11 is up to date with the latest patches and security updates.
3. Application Compatibility Problems
Some older applications may not work properly on Windows 11 due to compatibility issues. If you encounter compatibility problems:
- Run the application in compatibility mode: Right-click on the application, select Properties, and navigate to the Compatibility tab. Choose a previous Windows version that is compatible with the application.
- Use virtualization: If the compatibility mode doesn’t work, consider running the application in a virtual machine with an older version of Windows.
- Check for updates or alternatives: Visit the software developer’s website to see if there are any updates available or consider using an alternative software that is compatible with Windows 11.
4. Slow Performance
If your Windows 11 system is running sluggishly, it’s time to optimize its performance:
- Disable unnecessary startup programs: Open the Task Manager, navigate to the Startup tab, and disable any programs that you don’t need to start automatically.
- Clear temporary files: Use the built-in Disk Cleanup tool to remove temporary files and free up disk space.
- Upgrade hardware components: Consider upgrading your RAM or switching to a faster solid-state drive (SSD) for improved performance.
5. Wi-Fi Connection Issues
Having trouble connecting to Wi-Fi or experiencing intermittent connection drops on Windows 11? Try these solutions:
- Restart your router and modem: Sometimes, a simple restart can fix connectivity issues.
- Update Wi-Fi drivers: Go to the Device Manager, locate your Wi-Fi adapter, and update its drivers.
- Reset network settings: Open the Settings app, go to Network & Internet, and click on Network Reset to reset your network settings to default.
By following these troubleshooting steps, you can resolve many common issues in Windows 11 and enjoy a smoother computing experience. Remember, if the problem persists, it’s always a good idea to seek support from Microsoft or consult a professional technician.
Disclaimer: The information provided in this article is for educational purposes only and should not be considered as professional advice. Always proceed with caution and at your own risk.