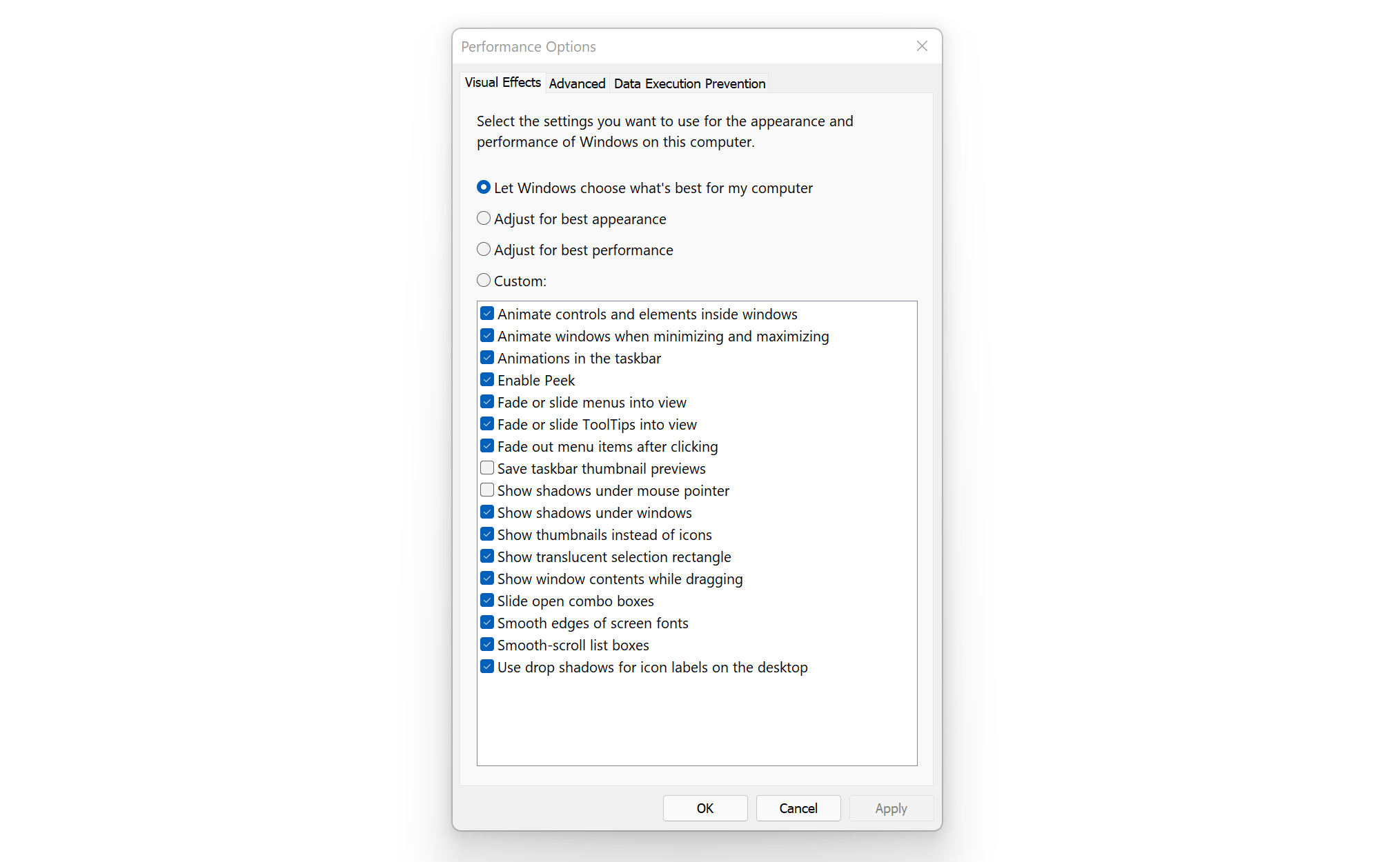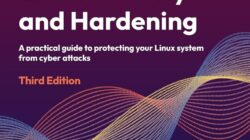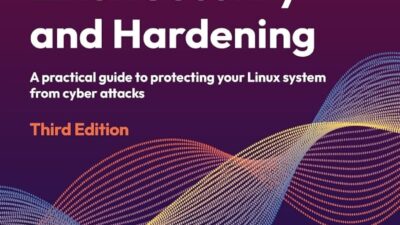Introduction
Are you frustrated with your sluggish PC performance? Look no further! In this article, we will explore some effective Windows 11 performance tweaks that will have your computer running like a well-oiled machine. From optimizing system settings to utilizing hidden features, we’ve got you covered. So, let’s dive right in!
1. Optimize Power Settings
One of the simplest yet most impactful Windows 11 performance tweaks is optimizing your power settings. By adjusting your power plan to prioritize performance over energy efficiency, you can experience a noticeable speed boost. Head over to the Power & Sleep settings and select the High Performance power plan for maximum performance.
2. Upgrade Your Hardware
If your PC is struggling to keep up with demanding tasks, it might be time to consider upgrading your hardware. Adding more RAM or upgrading to a solid-state drive (SSD) can significantly enhance your system’s performance. Windows 11 is designed to take advantage of modern hardware, so investing in upgrades can make a world of difference.
3. Disable Startup Programs
Does your PC take forever to start up? It could be due to a long list of unnecessary startup programs. By disabling or removing the ones you don’t need, you can speed up the boot process and free up system resources. Open the Task Manager, navigate to the Startup tab, and disable any programs that you don’t use regularly.
4. Clean Up Your Hard Drive
Over time, your hard drive can become cluttered with temporary files, outdated downloads, and other unnecessary data. This can significantly impact your PC’s performance. Use the built-in Disk Cleanup tool in Windows 11 to remove unnecessary files and free up valuable storage space. You can access it by searching for “Disk Cleanup” in the Start menu.
5. Enable Game Mode
If you’re a gamer, Windows 11’s Game Mode feature can give you a performance boost while gaming. Game Mode optimizes your system resources, prioritizing them for a smoother gaming experience. To enable Game Mode, go to Settings, click on Gaming, and toggle the Game Mode switch to “On”.
6. Update Your Drivers
Outdated drivers can cause compatibility issues and hinder your PC’s performance. Make sure to regularly update your drivers to ensure optimal performance. You can manually update them by visiting the manufacturer’s website or use driver update software to automate the process.
7. Customize Visual Effects
Windows 11 offers various visual effects that enhance the user experience but can also consume system resources. By customizing the visual effects settings, you can strike a balance between aesthetics and performance. Head over to the System Properties, click on the “Advanced” tab, and select “Adjust for best performance” or manually choose the effects you want to enable.
8. Disable Background Apps
Background apps running unnecessarily can slow down your PC. Windows 11 allows you to control which apps run in the background, conserving system resources. Go to Settings, click on Privacy, then Background Apps, and toggle off the apps you don’t need running in the background. This will help improve overall system performance.
Conclusion
With these Windows 11 performance tweaks at your disposal, you can optimize your PC’s speed and efficiency. From optimizing power settings to tweaking visual effects, each of these tips can contribute to a faster and smoother computing experience. So, don’t let a sluggish PC hold you back—implement these tweaks and enjoy the full potential of Windows 11!
Disclaimer: The information provided in this article is for educational purposes only. We do not take responsibility for any damages or issues that may arise from implementing the suggested tweaks. Proceed with caution and make sure to create backups before making any significant changes to your system.