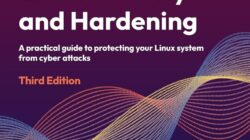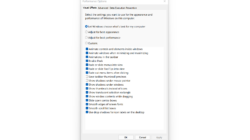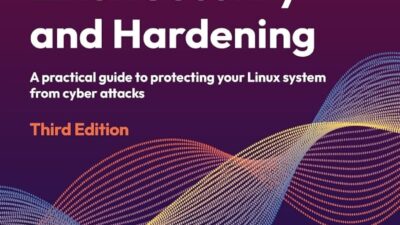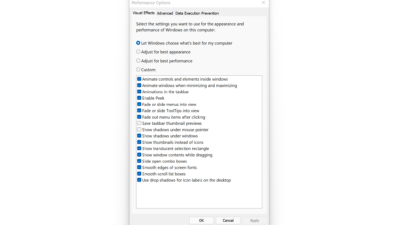Windows 11, the latest operating system from Microsoft, comes with a host of exciting features and a sleek new design. However, if you want to take your Windows 11 experience to the next level, customization is the key. In this article, we will explore some expert tips and tricks to help you personalize your Windows 11 interface and make it truly yours. From changing the taskbar layout to customizing the Start menu, let’s dive into the world of Windows 11 customization.
1. Revamp Your Start Menu
The Start menu is the heart of your Windows 11 experience, and customizing it can greatly enhance your productivity. To give it a fresh look, you can change the size, color, and position of the Start button. You can also add or remove tiles, resize them, and organize them into groups. Experiment with different layouts until you find the perfect setup that suits your style.
2. Personalize Your Desktop
Your desktop is like a blank canvas waiting to be filled with your personal touch. Windows 11 offers various customization options to make your desktop visually appealing and functional. You can choose from a wide range of wallpapers, including stunning backgrounds from the Windows Spotlight collection. Additionally, you can customize the icon size, spacing, and arrangement to create a clutter-free and organized desktop.
3. Customize Your Taskbar
The taskbar is an essential part of your Windows 11 experience, and customizing it can greatly improve your workflow. You can choose to center the taskbar icons for a more symmetrical look or keep them aligned to the left or right. You can also hide or show the taskbar, change its color, and even add custom shortcuts for quick access to your favorite apps.
4. Dark Mode for a Stylish Interface
Windows 11 introduces a sleek, new design with a focus on simplicity and elegance. One of the standout features is the system-wide dark mode, which not only looks stylish but also reduces eye strain, especially during nighttime usage. To enable dark mode, go to Settings and navigate to the Personalization section. From there, you can choose between light, dark, or auto mode based on your preference.
5. Explore the Power of Widgets
Windows 11 brings back widgets, providing you with quick access to personalized news, weather updates, calendar events, and more. To customize your widgets, click on the Widgets button on the taskbar and select the ones you want to display. You can resize, rearrange, and personalize them according to your interests and needs. Widgets offer a convenient way to stay informed and stay productive throughout your day.
6. Master Virtual Desktops
Virtual desktops are a powerful feature in Windows 11 that allow you to create multiple desktop environments and switch between them seamlessly. This is particularly useful if you have a cluttered workspace or if you want to separate work-related apps from personal apps. Customize each virtual desktop with different wallpapers, icons, and shortcuts to create distinct environments for different tasks.
7. Personalize Your Lock Screen
The lock screen is the first thing you see when you start your Windows 11 device, so why not make it personal? Customize your lock screen background by choosing from a collection of stunning images or by uploading your own. You can also add widgets to your lock screen to display useful information such as the weather forecast or your calendar events.
8. Customize File Explorer
File Explorer is where you manage and organize your files, so it’s important to make it as efficient as possible. Windows 11 allows you to customize File Explorer by adding or removing quick access folders, changing the view layout, and even applying custom themes. Take the time to tailor File Explorer to your needs, and you’ll find navigating and managing your files a breeze.
By following these Windows 11 customization tips, you can transform your operating system into a personalized and efficient workspace. Whether you want to enhance productivity, improve aesthetics, or simply make Windows 11 feel like your own, these tips will help you achieve just that. Experiment, explore, and make the most of the customization options available to create an experience that is uniquely yours.
Disclaimer: The views and opinions expressed in this article are those of the author and do not necessarily reflect the official policy or position of any other agency, organization, employer, or company. The information provided is for general informational purposes only and should not be relied upon as professional advice. Consult with a qualified professional for personalized guidance tailored to your specific needs.